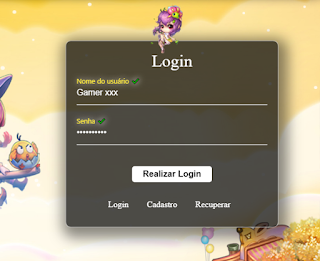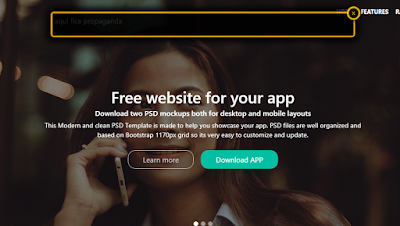Instalar o Ubuntu no Raspberry PI 4

Para instalar um sistema no Raspberry PI é necessário que o sistema seja feito para arquitetura ARM, e o Ubuntu possui uma versão para essa arquitetura. Preparando o cartão SD para a instalação. Antes de iniciar será necessário preparar seu cartão SD no formato de FAT32 . O Raspberry PI somente aceita o formato FAT32 qualquer outro formato não vai mostrar vídeo ou sinal. O programa para criar o formato FAT32 é o FAT32 Format . https://fat32-format.br.jaleco.com/ Agora que você já tem tudo o que é necessário para prepara o programa no cartão SD . Formate o cartão usando o FAT32 Format mas tenha cuidado para não formatar a unidade errada. Baixando a ISO do Ubuntu e preparando o cartão SD. Baixe a isso para 64-bitz, utilize o link abaixo. https://ubuntu.com/download/raspberry-pi Abra o programa BalenaEtcher e localize o local onde foi descompactado o arquivo do Ubuntu e selecione. Escolha em qual unidade será feita a instalação procure pelo seu cartão SD. Ape