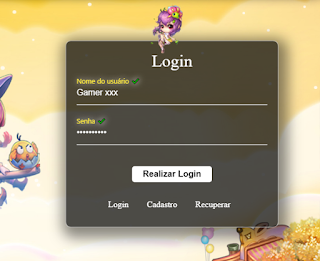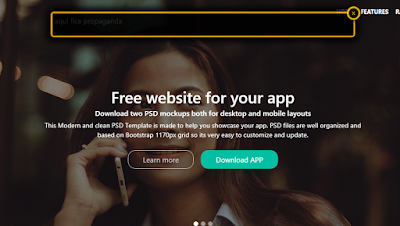Programa para editar Vídeo e Imagem no Raspberry Pi

Editar vídeo e imagens no Raspberry Pi Para quem pretende usar o Raspberry Pi como um computador pessoal ou para trabalho com programação sempre vai se deparar com a necessidade de capturar e editar imagens ou até mesmo fazer uma edição em algum vídeo. Programa para captura. Está é uma ferramenta muito pratica para capturar a imagem da tela com a possibilidade de fazer a seleção do local e até mesmo usar um temporizador na captura. O Gnome Screenshot é o mais simples e completo para usar em seu Raspberry Pi. Utilize os seguintes comandos para instalar. Sudo apt install gnome-screenshot Sudo apt install gnome-shell Programa para editar imagem ou criar artes. Esse editor de imagem é uma ferramenta muito completa para edição ou criação de artes que muito se assemelha com o famoso Photoshop. Com o GIMP você tem tudo o que precisa para fazer seu trabalho. Utilize o seguinte comando para instalar. Sudo apt-get install gimp